MASTAH.CO.ID – Cara Insert Microsoft Word, Microsoft Word! Microsoft Word adalah salah satu program yang paling populer di dunia, dan di dalamnya tersedia banyak tools untuk membantu Anda menyelesaikan tugas sehari-hari. Salah satu tools yang berguna adalah cara insert, yang memungkinkan Anda menambahkan elemen seperti gambar, teks, dan tabel ke dokumen Anda. Dalam tutorial ini, Anda akan belajar cara menggunakan cara insert Microsoft Word. Selamat belajar!
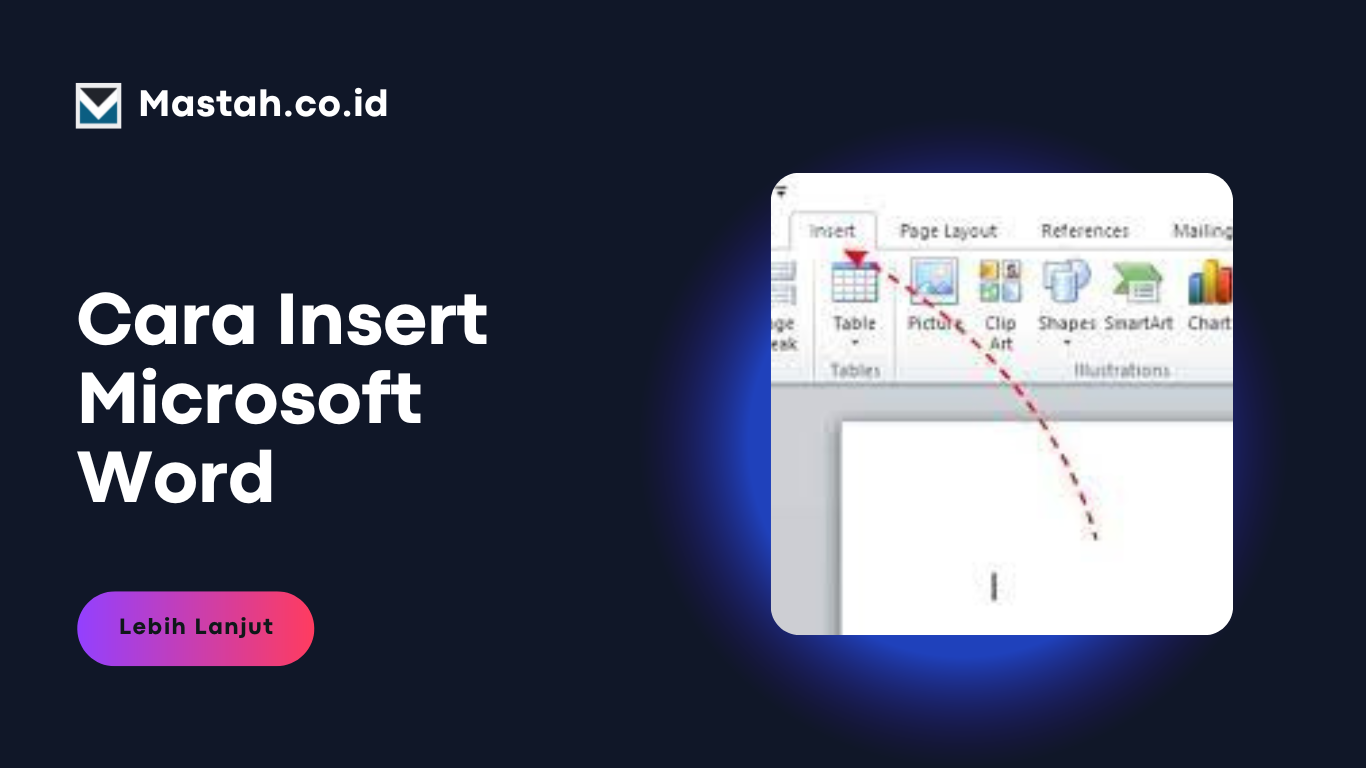
Baca Juga : Cara Membuat Simbol atau Tanda Sigma di Word
Cara Insert Simbol di Microsoft Word
Untuk menambahkan simbol di Microsoft Word, pertama-tama buka dokumen Microsoft Word yang akan ditulis. Klik tab “Insert” di bagian atas layar, lalu pilih “Symbol”. Akan ada jendela baru muncul dengan berbagai simbol yang tersedia. Cari dan klik simbol yang dibutuhkan, lalu klik “Insert” di bagian bawah jendela. Simbol akan muncul di dokumen.
Cara Insert Gambar di Microsoft Word
1. Pilih tab Insert di ribbon Word.
2. Klik ikon Gambar di tab Insert.
3. Pilih gambar yang ingin dimasukkan.
4. Klik tombol Insert.
5. Gambar akan otomatis masuk ke dokumen Word.
6. Jika ingin menggeser gambar, pilih gambar yang ingin digeser, kemudian geser gambar ke posisi yang diinginkan.
Cara Insert Tabel di Microsoft Word
Untuk memasukkan tabel di Microsoft Word, ikuti langkah-langkah berikut:
1. Buka Microsoft Word.
2. Klik tab ‘Insert’ di bagian atas layar.
3. Klik ‘Tabel’ di menu drop-down.
4. Pilih ukuran tabel yang Anda inginkan dari jendela yang muncul.
5. Klik dan seret mouse Anda untuk membuat tabel dengan ukuran yang Anda pilih.
6. Jika Anda ingin menambahkan atau menghapus baris atau kolom dari tabel, klik kanan pada tabel dan pilih ‘Tabel Properti’. Gunakan jendela yang muncul untuk mengubah ukuran tabel sesuai kebutuhan Anda.
7. Jika Anda ingin menyesuaikan warna atau gaya tabel, pilih ‘Table Design’ dari menu drop-down ‘Table’ di tab ‘Design’.
8. Untuk menyimpan tabel, klik tab ‘File’ di bagian atas layar dan pilih ‘Simpan’.
Cara Insert Hyperlink di Microsoft Word
1. Pilih teks yang ingin Anda jadikan hyperlink.
2. Klik tab Insert dan pilih Hyperlink.
3. Di jendela Hyperlink, masukkan URL atau alamat web yang ingin Anda tautkan.
4. Klik OK untuk menambahkan hyperlink.
Kesimpulan
Kesimpulan dari cara insert Microsoft Word adalah bahwa pengguna dapat menambahkan berbagai jenis konten ke dokumen Word mereka, termasuk teks, tabel, gambar, simbol, hyperlink, dan banyak lagi. Ini membuat Word menjadi alat yang berguna untuk menghasilkan dokumen yang indah dan informatif.
 Mastah Berita Teknologi Terupdate
Mastah Berita Teknologi Terupdate